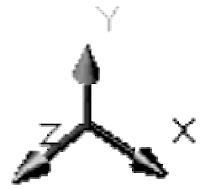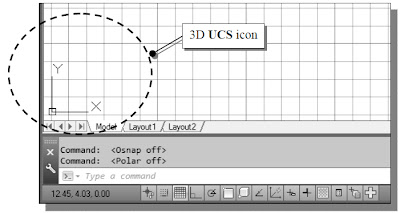Dalam ruang dua dimensi, titik dapat direpresentasikan dengan menggunakan sistem koordinat yang berbeda. Intinya dapat ditemukan, menggunakan sistem koordinat Cartesian, sebagai X dan Y unit jauh dari origin. Titik yang sama juga dapat ditemukan dengan menggunakan sistem koordinat polar, seperti r dan unit θ jauh dari origin.

Untuk planar geometri, sistem koordinat polar sangat berguna untuk aplikasi tertentu. Dalam sistem koordinat polar, titik didefinisikan dalam hal jarak radial, r, dari asal dan sudut θ antara arah r dan sumbu X positif. Standar sistem untuk mengukur sudut di AutoCAD ® 2013 mendefinisikan nilai sudut positif berlawanan arah jarum jam dari positif X-sumbu.
Koordinat Absolut dan Relatif
• AutoCAD ® 2013 juga memungkinkan kita untuk menggunakan koordinat absolut dan relatif dengan cepat membangun objek. Nilai koordinat absolut diukur dari titik asal sistem koordinat saat ini. Nilai koordinat relatif ditentukan dalam kaitannya dengan koordinat sebelumnya.
Perhatikan bahwa area tampilan koordinat juga dapat digunakan sebagai toggle switch, masing-masing klik kiri Mouse akan beralih di layar koordinat atau mematikan.

Dalam AutoCAD ® 2013, koordinat absolut dan koordinat relatif dapat digunakan dalam hubungannya dengan sistem koordinat Cartesian dan polar. Secara default, AutoCAD mengharapkan kita untuk memasukkan nilai-nilai dalam koordinat Cartesian mutlak, jarak diukur dari titik asal sistem koordinat saat ini. Kita bisa beralih menggunakan koordinat relatif dengan menggunakan simbol @. Simbol @ digunakan sebagai koordinat relatif specifier, yang berarti bahwa kita dapat menentukan posisi suatu titik dalam kaitannya dengan poin sebelumnya.

Untuk planar geometri, sistem koordinat polar sangat berguna untuk aplikasi tertentu. Dalam sistem koordinat polar, titik didefinisikan dalam hal jarak radial, r, dari asal dan sudut θ antara arah r dan sumbu X positif. Standar sistem untuk mengukur sudut di AutoCAD ® 2013 mendefinisikan nilai sudut positif berlawanan arah jarum jam dari positif X-sumbu.
Koordinat Absolut dan Relatif
• AutoCAD ® 2013 juga memungkinkan kita untuk menggunakan koordinat absolut dan relatif dengan cepat membangun objek. Nilai koordinat absolut diukur dari titik asal sistem koordinat saat ini. Nilai koordinat relatif ditentukan dalam kaitannya dengan koordinat sebelumnya.
Perhatikan bahwa area tampilan koordinat juga dapat digunakan sebagai toggle switch, masing-masing klik kiri Mouse akan beralih di layar koordinat atau mematikan.

Dalam AutoCAD ® 2013, koordinat absolut dan koordinat relatif dapat digunakan dalam hubungannya dengan sistem koordinat Cartesian dan polar. Secara default, AutoCAD mengharapkan kita untuk memasukkan nilai-nilai dalam koordinat Cartesian mutlak, jarak diukur dari titik asal sistem koordinat saat ini. Kita bisa beralih menggunakan koordinat relatif dengan menggunakan simbol @. Simbol @ digunakan sebagai koordinat relatif specifier, yang berarti bahwa kita dapat menentukan posisi suatu titik dalam kaitannya dengan poin sebelumnya.